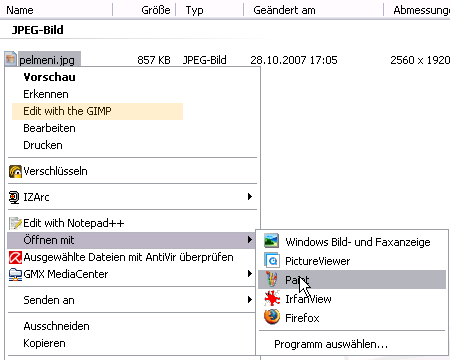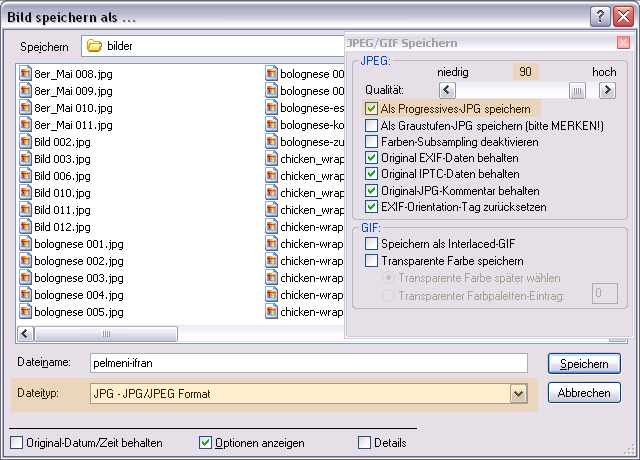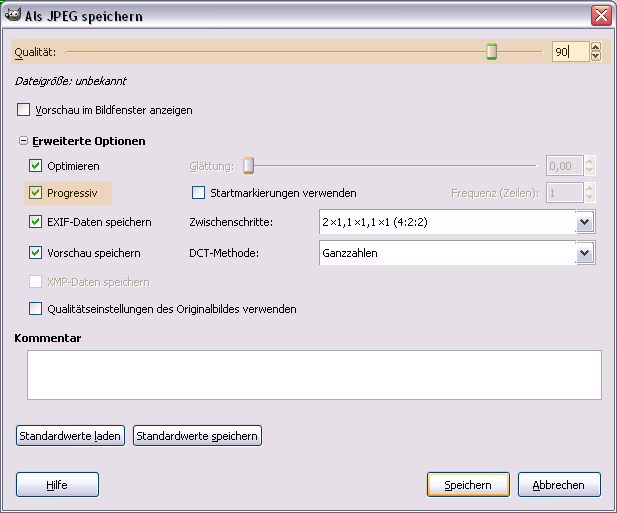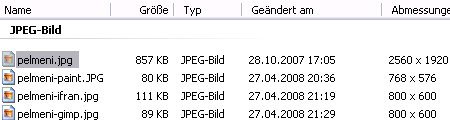Benutzer-Werkzeuge
Seitenleiste
Inhaltsverzeichnis
Bilder skalieren
Hier könnt ihr kurz nachlesen, wie ihr die größe eurer Bilder mit verschiedenen gängigen und kostenlosen Bildbearbeitungsprogrammen verändern könnt, um Speicherplatz zu sparen.
MS Paint (nicht empfehlenswert)
 Zuerst öffnet man das Bild mit Paint.
Dann wählt man im Menü [Bild] - [Strecken/Zerren…] Hier kann man die neuen Abmessungen für das Bild bestimmen. Leider muss man die neue größe prozentual zur aktuellen angeben. Mein Ziel sind ca. 800 Pixel in der Breite. Das sind von den ursprünglichen 2560 Pixeln etwas mehr als 30%.
Zuerst öffnet man das Bild mit Paint.
Dann wählt man im Menü [Bild] - [Strecken/Zerren…] Hier kann man die neuen Abmessungen für das Bild bestimmen. Leider muss man die neue größe prozentual zur aktuellen angeben. Mein Ziel sind ca. 800 Pixel in der Breite. Das sind von den ursprünglichen 2560 Pixeln etwas mehr als 30%.
Hat man das Bild skaliert, so kann man es speichern. Es ist empehlenswert die Originaldatei zu behalten, falls man sie später nochmal in Originalgröße benötigt, und wählt deshalb im Menü [Datei] - [Speichern unter…] Jetzt muss man nur noch Speicherort und einen neuen Dateinamen vergeben und schon ist man fertig.
Das ganze ist allerdings etwas umständlich mit Paint und ein besseres Endergebnis erzielt man auch mit anderen Bildbearbeitungsprogrammen
IfranView 4.10
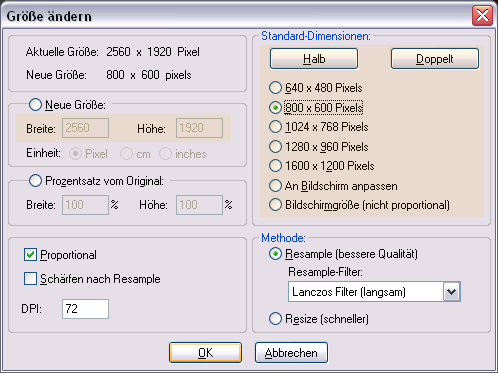 Zuerst öffnet man das Bild mit IfranView.
Dann wählt man im Menü [Bild] - [Größe ändern…] Hier kann man die neuen Abmessungen für das Bild bestimmen. Entweder man wählt eine der Standard-Dimensionen oder man gibt die Werte in die entsprechendne Eingabefelder unter Neue Größe ein.
Zuerst öffnet man das Bild mit IfranView.
Dann wählt man im Menü [Bild] - [Größe ändern…] Hier kann man die neuen Abmessungen für das Bild bestimmen. Entweder man wählt eine der Standard-Dimensionen oder man gibt die Werte in die entsprechendne Eingabefelder unter Neue Größe ein.
Hat man das Bild skaliert, so kann man es speichern. Es ist empehlenswert die Originaldatei zu behalten, falls man sie später nochmal in Originalgröße benötigt, und wählt deshalb im Menü [Datei] - [Speichern unter…] Jetzt muss man nur noch Speicherort und einen neuen Dateinamen. Dabei muss beachtet werden, dass als Dateityp auch JPG gewählt ist. Als Qualitätswert ist 90 optimal.
Wenn man JPG-Bilder für Internetseiten speichert, sollte Als progressives-JPG speichern ausgewählt sein. Dann wird das Bild in mehreren Stufen geladen und im Browser angezeigt. Erst grob, dann immer detailierter. Wer sich das jetzt nicht vorstellen kann, der drückt einfach mal [STRG] + [F5] auf seiner Tastatur.
Gimp 2
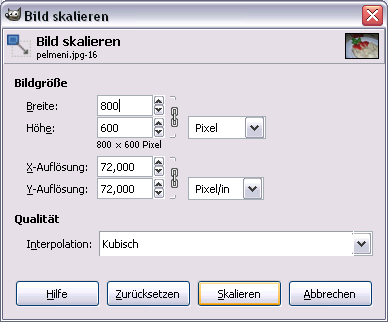 Zuerst öffnet man das Bild mit Gimp.
Dann wählt man im Menü [Bild] - [Bild skalieren] Hier kann man die neuen Abmessungen für das Bild bestimmen. Hat man das getan, klicht man auf [Skalieren].
Zuerst öffnet man das Bild mit Gimp.
Dann wählt man im Menü [Bild] - [Bild skalieren] Hier kann man die neuen Abmessungen für das Bild bestimmen. Hat man das getan, klicht man auf [Skalieren].
Hat man das Bild skaliert, so kann man es speichern. Es ist empehlenswert die Originaldatei zu behalten, falls man sie später nochmal in Originalgröße benötigt, und wählt deshalb im Menü [Datei] - [Speichern unter…] Jetzt muss man nur noch Speicherort und einen neuen Dateinamen. Nachdem man auf [Speichern] geklickt hat, erscheint noch ein Einstellungsfenster, in dem man Qualität und weitere Optionen einstellen kann. Als Qualität ist 90 optimal.
Wenn man JPG-Bilder für Internetseiten speichert, sollte Progressiv ausgewählt sein. Dann wird das Bild in mehreren Stufen geladen und im Browser angezeigt. Erst grob, dann immer detailierter. Wer sich das jetzt nicht vorstellen kann, der drückt einfach mal [STRG] + [F5] auf seiner Tastatur.
Endergebnis
Hier noch ein kleiner Screenshot, damit man mal einen Eindruck bekommt, welches Programm wie gut ist ![]()